
Zoomアプリのインストール方法
まずはお使いのPC/スマートフォンにZoomアプリをインストールします。
Zoomアプリは無料で取得できます。
以下の手順はPCでの画像ですが、スマートフォンでも基本は同じ流れです。
※インストール後に有料プランの会員登録が
おすすめとして提示される場合がありますが、
PMAS会員セミナー(Zoomセミナー)への参加のみであれば
Zoom有料プランの会員登録の必要はありません。
もちろん無料プランとしての会員登録をしていただいてもかまいません。
- Zoom公式サイトへアクセスする
Zoomの公式サイト(https://zoom.us/ja)の最下部にある
「ダウンロード(https://zoom.us/ja/download)」をクリックします。

- Zoomアプリをダウンロード
表示された画面の「Zoom Workplace desktop app」(通常は一番上に表示されます)の
「ダウンロード」をクリックすると、
「ZoomInstallerFull.exe」という名前の実行ファイルがダウンロードされます。
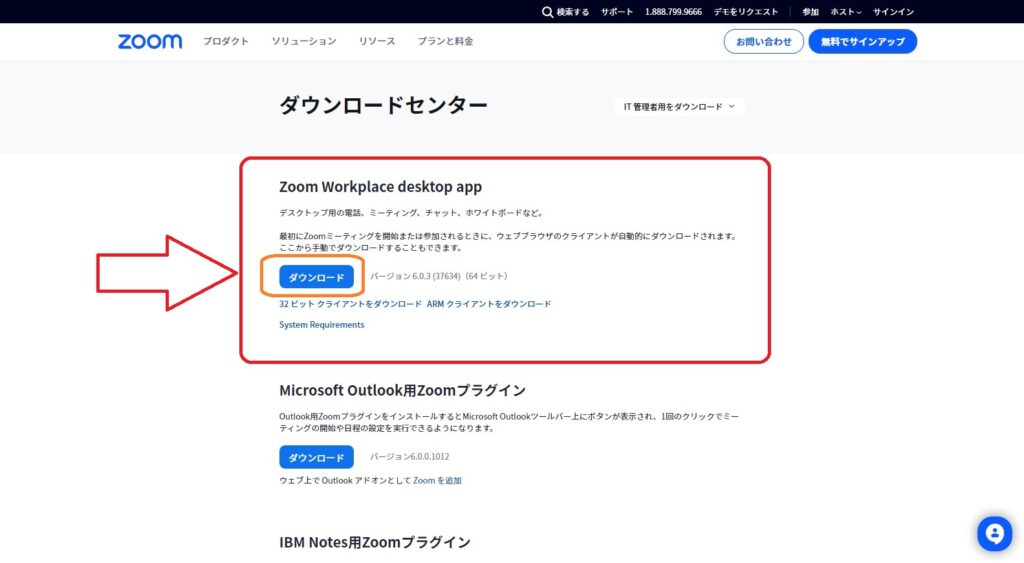
- Zoomアプリのインストール
パソコン内の指定の場所(Windowsのデフォルトは「ダウンロード」フォルダ内)に
さきほどダウンロードした「ZoomInstallerFull.exe」ファイルがありますので
クリックすると自動インストールされます。
(フォルダ名や場所はPCやOSによって変わりますのでご確認ください)
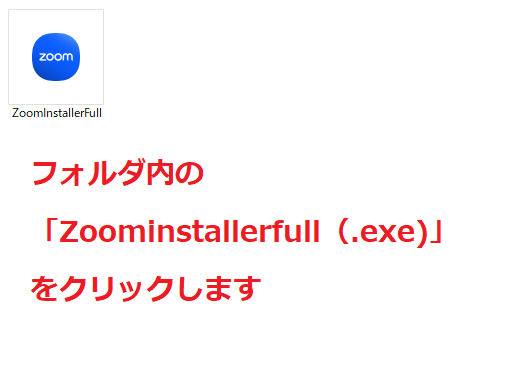
※下記はインストール中の画面
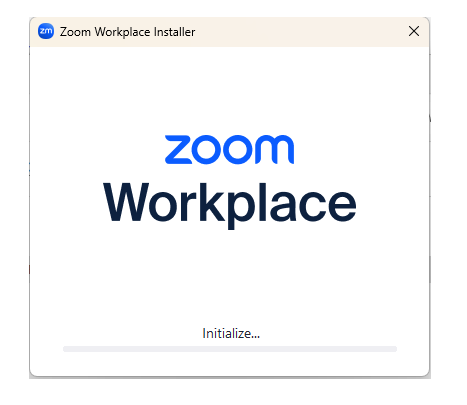
- インストールの完了
インストールが完了すると、自動でzoomアプリが起動します。
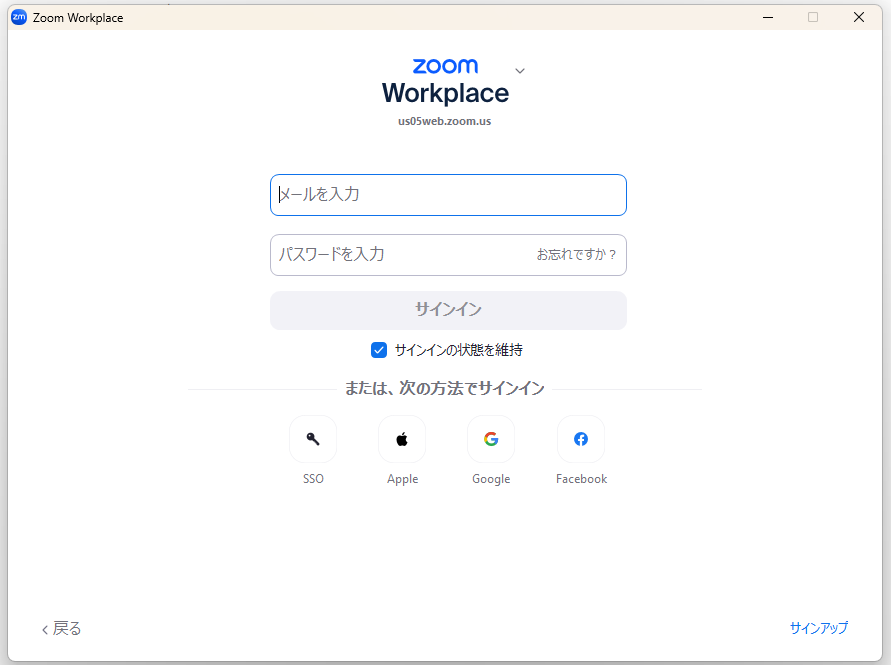
同時に、デスクトップに「Zoom Workplace」のショートカットアイコンが作成されます。
以上でインストールは完了です。
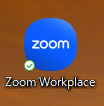
PMAS会員セミナー(Zoomセミナー)への参加方法
PMAS会員セミナー(Zoomセミナー)は
通常いつも同じセミナーURL(招待リンク/ミーティングID/パスコード)での開催となるため、
事前にご案内しているリンクをクリックして頂ければ
自動でアプリが起動し、参加することが可能です。
もしうまく参加が出来なかった場合は、
下記の手順でアプリを起動し参加をお願いいたします。
- Zoom Workplaceを起動
先程デスクトップに作成されたショートカットアイコンをクリックし
アプリを起動させます。
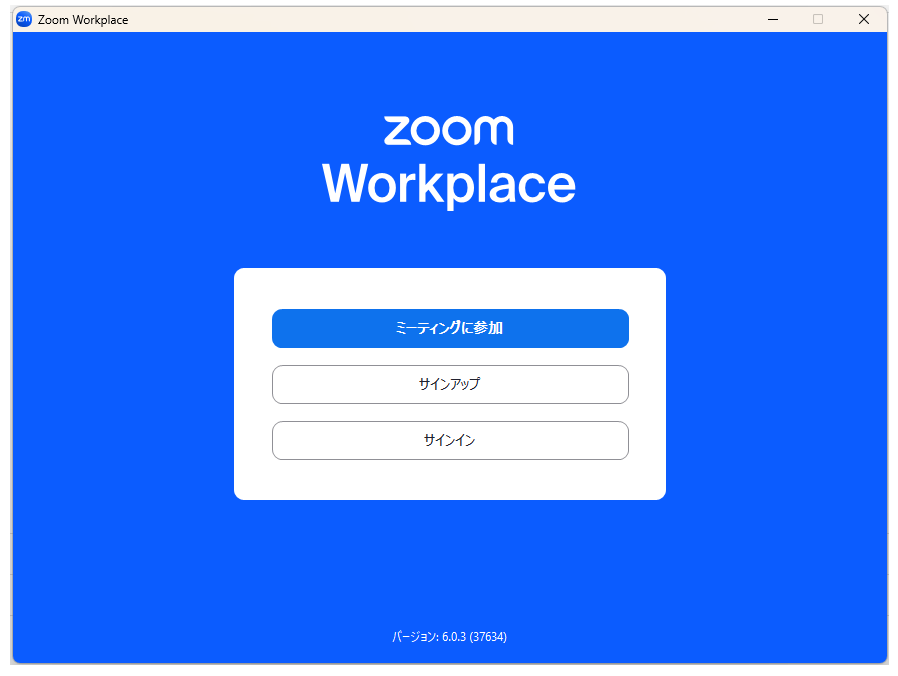
※Zoomアカウントをお持ちの方は、ここで「サインイン」してください。
※「サインアップ」は初めてアカウントを作る場合にクリックします。
- ミーティングに参加
上記画面で「ミーティングに参加」をクリックすると
以下の画面が表示されます。
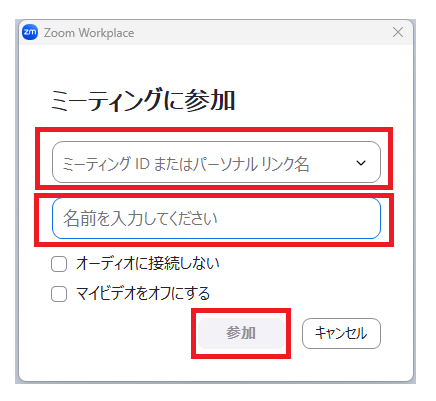
・ミーティングID
・名前(フルネームで入力してください)
を入力したら「参加」をクリックし
パスコードの入力を求められたら入力してください。
※上記手順①でサインインされた方は以下の画面が表示されますので
「参加」をクリックして頂くと
「ミーティングに参加」画面が表示されます。
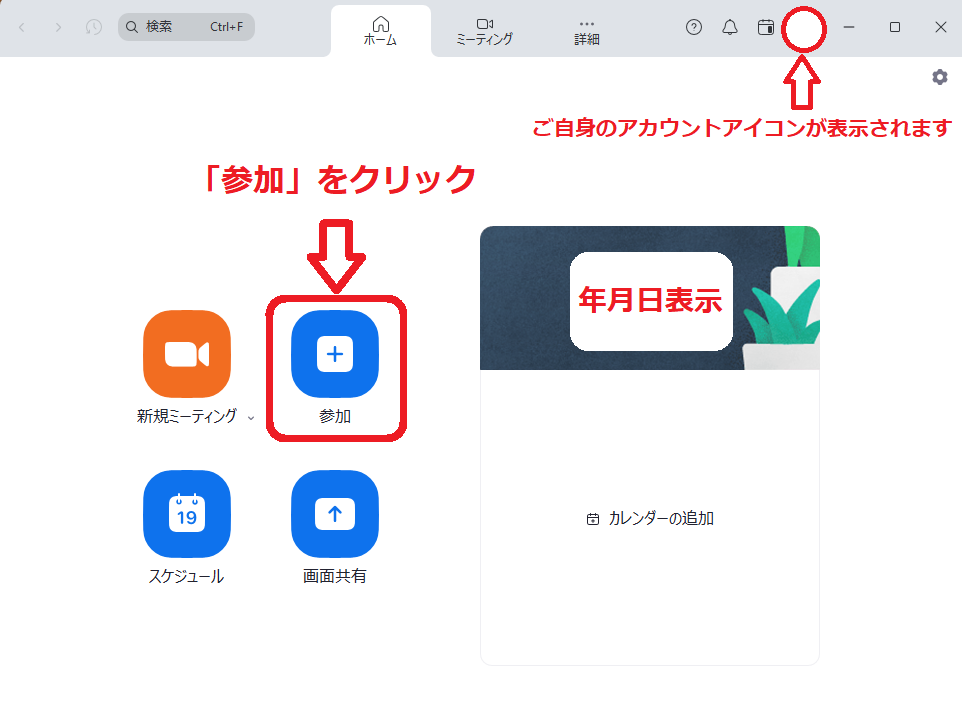
補足
- 【補足1】アプリケーションを開く許可
お使いのブラウザや環境によっては、
セミナーURL(招待リンク)をクリックした後や参加手順の途中で
以下の様な表示画面(ポップアップといいます)が表示されることがあります。
この場合は「Zoom Meetingsを開く」をクリックして進めてください。
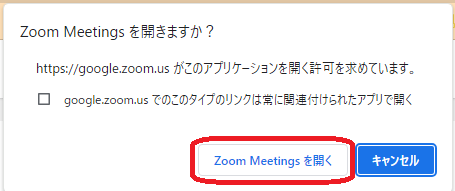
- 【補足2】マイクとビデオの設定事前確認
Zoom公式サイトにて事前にマイク(オーディオ)とビデオの動作確認が可能です。
セミナーに初めて参加される方や、
Zoomに慣れていない方は一度ご確認いただければ安心です。
▼オーディオのテスト
https://support.zoom.com/hc/ja/article?id=zm_kb&sysparm_article=KB0062778
▼ビデオのテスト
https://support.zoom.com/hc/ja/article?id=zm_kb&sysparm_article=KB0061849
その他ご不明点などは、公式サイトでのヘルプもご活用ください。
▼Zoom Meetings 入門
https://support.zoom.com/hc/ja/getting-started-with-meetings?id=zoom_meetings_guide

目黒
セミナーでお会いできることを楽しみにしています!






